We are going to make use of model structure from another existing model (cap1.mdl). This model has an alternative, and somewhat improved, set of equations for determining capacity. It does not, however, have any equations around customer demand. Instead it uses a built in function called STEP to determine desired production. (See Chapter 7 for some discussion of the STEP function). We want to paste this structure into our model and then make the connections from variables we have already defined to the variables from cap1.mdl.
| Ø | Click the Open Model button and open the model cap1.mdl in the directory UserGuide\chap09. |
| Ø | Select the menu item Edit>Select all (or Ctrl + A, or using the Move/Size tool, drag a box to cover all the structure). |
| Ø | Click the Copy button, or select menu item Edit>Copy (or Ctrl + C). |
| Ø | Click the Open Model button, or select menu item File>Open Model… and open the model cust3.mdl (or select cust3.mdl from the File menu recent files list). |
| Ø | If you are not in the Capacity view, click on the View button and choose the view Capacity. |
| Ø | Click the Paste button, or select menu item Edit>Paste (or Ctrl + V). |
A Choose Paste Mode dialog box opens. The choices for pasting are
Replicate — this pastes the structure and equations into the model view, renaming any variables that already appear with the same name.
Picture — this pastes a picture of the structure, but not the equations. If what is being pasted contains variables that do not exist in the current model, a warning dialog opens.
| Ø | Choose the Replicate option (the default) because we want to add the variables and equations to our model. Click the OK button. |
If you are using Vensim PLE or PLE Plus there is no Choose Paste Mode dialog box, the default behaviour is to replicate the sketch.
The remainder of this help section is not applicable to Vensim PLE/PLE+ (no merge tool is available).
The new structure is dropped onto the sketch view in the same location as it was copied from.
| Ø | Position the Move/Size tool in the middle of the highlighted box then press and hold down the mouse button and drag the box below the existing structure. |
| Ø | Click outside the box to drop the variables permanently on the sketch. |
NOTE If you click outside of the box before you have moved it, the new structure will drop on top of the existing structure; not what we want at this stage. If you have clicked outside the box before moving it: Select Edit>Undo and the pasted structure will disappear. Then paste again choosing Replicate.
| Ø | Select the Merge tool. Move the cursor on top of the new capacity variable (Capacity 0) and press and hold down the mouse button. Move Capacity 0 directly on top of Capacity and release the mouse button. |
You will see the message "This will delete the variable Capacity and replace it with Capacity 0. Do you want to continue?"
| Ø | Click the Yes button. |
| Ø | Move the cursor over Capacity 0 and press and hold the mouse button, then move Capacity 0 back to where it used to be on the view (between investment and reductions) and release the mouse button. |
Merging the variable we want to keep (Capacity 0) onto the variable we want to replace (Capacity) keeps all the causal connections and equations for Capacity 0 as originally entered in the cap1.mdl model. The equations and causes of Capacity are destroyed. However, all variables that used Capacity as an input (capacity adjustment and new customers) now use the variable Capacity 0 as their input.
The new capacity structure needs inputs to change desired production, which depends on the amount of word of mouth sales and the number of units sold per sale. In the old capacity structure, the calculation for this occurred in the variable target capacity. Therefore, to keep this equation intact, we need to merge the old variable target capacity onto the new variable target capacity 0.
| Ø | Using the Merge tool, drag target capacity onto target capacity 0. Click on Yes to answer the warning prompt. |
We also want to keep the Constant time to adjust capacity with its original value.
| Ø | Using the Merge tool, drag time to adjust capacity onto time to adjust capacity 0. Click on Yes to answer the warning prompt. |
| Ø | Drag the two variables word of mouth demand and widgets per person to a location below target capacity. |
| Ø | Select the Delete tool. Click on the variable capacity adjustment to delete the variable from the model. Click on the cloud that is left hanging where the Rate used to be. |
| Ø | Using the Move/Size tool, rearrange the variables and arrows until the diagram looks neat. |
| Ø | If you find it hard to move arrows because you cannot find the handle, simply choose the Arrow tool and make a new arrow between the variables. You should get the warning box "This connection exists, remove the old arrow?" Click Yes. |
| Ø | Select the Variable tool. Click on Capacity 0 and an editing box with the name opens. Place the cursor at the end and delete the 0 and the space, then press Enter. |
| Ø | Click on capacity adjustment 0, place the cursor at the end and delete the 0 and the space, then press Enter. |
| Ø | Select the Arrow tool. Join target capacity to desired production (see below). |
All of this sketch manipulation has allowed us to keep the desired equation formulations and the desired names for variables. Your view should appear similar to the diagram below:
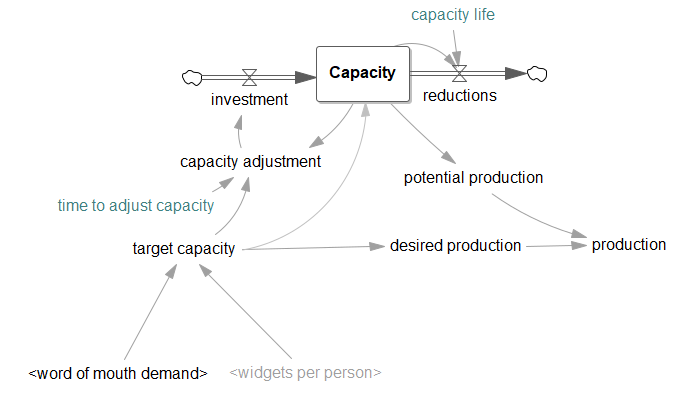
| Ø | Select the Equations tool. Click on desired production and replace the numbers and step functions with the input variable target capacity, as below: |
| desired production= |
| target capacity |
Units: Gadget/Month
Now you should see no variables highlighted in black. If you do, click on them and check the equation against the equation for that variable appearing in the equation listing below, changing them if necessary.
| Ø | Click on production then click on the check box marked Supplementary |