The word of mouth model has one gaming variable Advertising Effectiveness. We can use the same basic screen layout that we did for the simulation control setup.
| Ø | Select the Move/Resize tool  . . |
| Ø | Highlight the Output Object on the right, the Comment "Advertising Spending ($/Year)" and the Slider below this. |
You can do this by Clicking on one, then Shift-Clicking on the other two.
| Ø | Select Edit>Copy (or Ctrl+C). |
NOTE It is easiest to copy Input Output Objects with the Move/Resize tool active. When you activate the Lock tool these objects no longer get selected on Click or Shift-Click, though they can be selected by dragging around them.
Pasting to a New View
| Ø | Start a new view by clicking on **New** in the Status Bar View button at the bottom. |
| Ø | Use the Edit command Paste (or Ctrl+V). |
| Ø | Click OK on the paste dialog. There isn't really any structure to paste so Replicate and Paste Picture have the same effect. |
| Ø | Select the Input Output tool  and then click on the Slider. and then click on the Slider. |
The Input Output Control dialog will open.
| Ø | Click on the Gaming... button and click select advertising spending (the only thing in the list). Click on OK. |
Note that you do not need the change the label, since it is still advertising spending that is being controlled.
Running a Game
| Ø | Select the Control Panel Datasets tab and unload all datasets. |
| Ø | Click on the Game button  to start a game. to start a game. |
The graph will fill (perhaps with a full time scale but possibly with only a 0-100 scale if you are overwriting the only loaded run). The scale should adjust as you move forward in time. The Slider will become active and the Toolbar will change to reflect the gaming state:
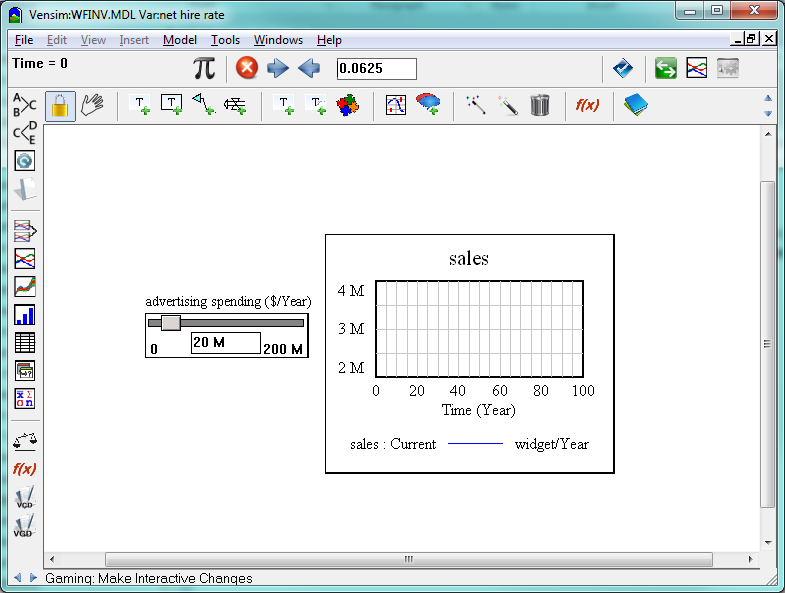
The Gaming Interval appears highlighted in an editing box in the Toolbar. By default the Gaming Interval is set to the TIME STEP which is 0.0625.
| Ø | Type in 0.25. |
| Ø | Make changes using the Slider and click on the Advance button  to move forward in time. to move forward in time. |
The graph will update. You can also move back in time using the Backup button  .
.
Now is a good time to save your model. The changes that have been made here are also saved in the model wom3.mdl contained in the directory UserGuide\chap12\Complete if you want to compare them with your own changes.