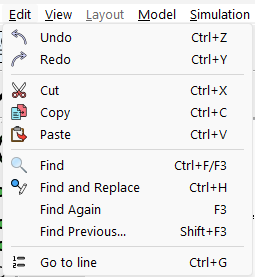
The Edit menu provides basic control over editing the file with which you are working. This Edit menu is specific to the Text Editor and will be grayed out or look different if you are working in a different window, such as the Sketch Editor.
Undo allows you to reverse any changes that you have made. The Text Editor records changes on a line-by-line basis as discussed in the section on history and backup files. You can undo all changes since your last save. Undo requires that the file be named and that the backup file has been successfully opened. Ctrl-Z is the same as Undo.
Redo allows you to redo any changes that you have undone. You can Redo until you get back to the first undo. This allows you to go through an entire sequence of changes. Redo only works directly after an Undo.
If you undo some things and then make changes (such as typing in new information), Redo will not work on the previous Undoes. Ctrl-A is the same as Redo.
Cut cuts the highlighted text to the clipboard, removing the text from its current position in the file. All information goes to the clipboard as plain text. Ctrl-X and Shift-Del are both the same as Cut.
Copy copies the selected (highlighted) text into the clipboard, leaving the text in its current position in the file. Ctrl-C and Ctrl-Ins are both the same as Copy.
Paste inserts the contents of the paste buffer (clipboard) into the current file at the cursor position. The contents of the paste buffer remain unchanged. You can only paste text into the Text Editor. Ctrl-V and Shift-Ins are both the same as Paste.
Select All selects the entire contents of the Text Editor. This is a shortcut to simplify placing everything into the clipboard.
Find searches for text. You are prompted for the text at the bottom of the Text Editor window. The search begins from the current position in the file.
Replace Var replaces the variable name specified with the new variable name. Vensim prompts you for both old and new names. Variable names are recognized by the syntax of the model. The search-and-replace operation begins from the current position in the file, and you are prompted to confirm whether you want to make the change. Type or click on Y to make one change, N to skip one change, A to change all occurrences, or Q to quit.
Replace String replaces a literal string, whether it is a variable name or not. For example replacing "cust" with "customer" would change "cust_satisfaction" to "customer_satisfaction" and "cust_demand" to "customer_demand." The search-and-replace operation begins from the current position in the file. You will be prompted just as for Replace Var.