The above diagram is straightforward except for two things. One is the large rectangles used to enclose each side in the arms race. The second is the long noncircular arrow connecting the two sides. The following works through the process of constructing these. If you want you can start from the model UserGuide\chap13\arms1.mdl.
Long Connections
The arrow from Total Armament 2 to target armament 1 is not a regular circular arrow. It was created by using a number of smaller arrows linked through comments that allow arrows (called junctions). To create this you need to first create the junctions, then add the arrows, then get rid of the extra arrowheads and size the junctions to 0.
| Ø | Select the Comment tool. |
| Ø | Click on an empty part of the sketch to the right or armament obsolescence 1. |
| Ø | Select blue as the background color. |
| Ø | Click on the Use as arrow junction checkbox. |
| Ø | Click on OK. We will call this a junction box. |
| Ø | Resize the junction box to be quite small (around 10x10). |
| Ø | Repeat the above operations to the right of armament obsolescence 2, or copy and paste the junction box. |
| Ø | Draw an arrow from Total Armament 2 to the lower junction box. |
| Ø | Draw an arrow from the lower junction box to the upper. |
| Ø | Draw an arrow from the upper junction box to Total Armament 1. |
| Ø | Right click on the two lower arrows and uncheck the Arrowhead box. Set the arrow width to the second thickest and the color to dark green. |
| Ø | Change the arrow width and color on the upper arrow. |
| Ø | Adjust the positions of the junction boxes and arrows to look good. |
| Ø | Resize the junction boxes to have 0 size. Just push the handle up and to the left till nothing is showing. |
Hint: If you want to move the junction boxes after you have sized them to 0 you can select the Move/Shape tool and select them by rubber banding around them then move the selection rectangle.
Containing Boxes
| Ø | Select the Comment tool and click in a blank area of the upper left hand corner of the sketch. |
| Ø | In the dialog that appears select Shape Box and Thickness 2 (this is right at the bottom) then click on OK. |
| Ø | Resize the box so that it contains the upper portion of the model. |
NOTE After you have created the box the sizing handle will be visible for a few seconds. If the sizing handle disappears just click on the Move/Size tool to make it visible again.
| Ø | Click on the new box. It will highlight. |
| Ø | Click on the Push the highlighted words to the background button 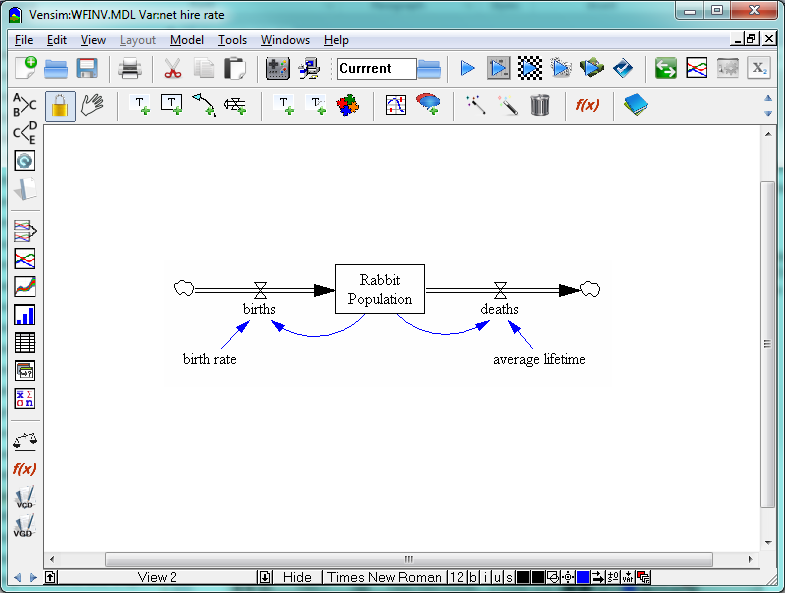 on the status bar. The highlighting will disappear. on the status bar. The highlighting will disappear. |
| Ø | Repeat the above process for the lower half of the model. |
You can also give containing boxes a background color if you wish (pick something light). They can be helpful to separate things visually, though they don't have any impact on causal relationships.
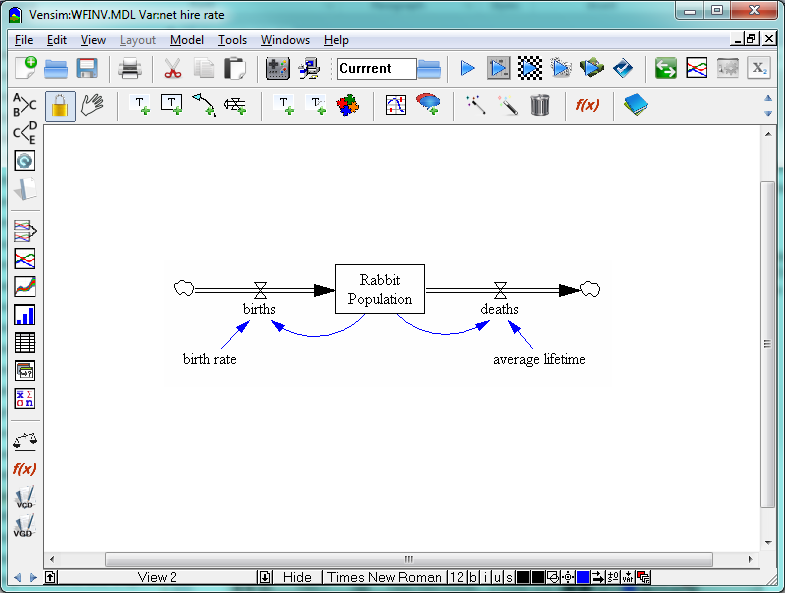 on the status bar. The highlighting will disappear.
on the status bar. The highlighting will disappear.