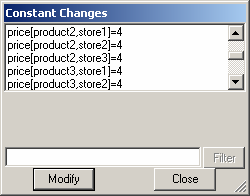
Solid Arrowheads, if checked, makes arrowheads solid. If not checked, arrowheads appear only as the outline of the arrowhead.
Single Polarity, if checked, causes polarities attached to arrows with more than one handle to be shown only at the last handle before the word the arrow goes into.
Comments on Hover, if checked, causes the comment and units for a variable to appear in a small box below the word when you let the mouse idle (remain motionless) over the word for more than a second. This also enables the display of ToolTip graphs in SyntheSim mode.
| • | for ___ secs determines how long these comments will be displayed before automatically being hidden. If you put 0 here the comments will only be hidden when you move the mouse, click or press a key. |
Start Words in Clear Box, if checked, will cause words placed on a sketch to appear in a clear box. This allows them to be line wrapped. You can take away the clear box, or change it to another shape afterward. This applies only to words added using an Existing Variable tool or the variable list and words automatically brought into a sketch when Vensim detects an added cause.
Show Variable List, if checked, causes the list of model variables to appear at the right of the sketch. This list can be used to add existing variables to the sketch.
Continual Refresh, if checked, causes the sketch to be redrawn continually as you work with it. With some video drivers Vensim will leave marks on the screen. You can use the View>Refresh command to remove these. Continual Refresh will do that automatically but will also cause screen flicker.
Equation Editor lets you set options for the Equation Editor. There are really only two of these so they are included in the Sketch Tab.
| • | No Argument List, if checked, causes function names to be placed into the Equation Editor without a description of their arguments. Instead the number of arguments will be indicated by the number of commas. |
| • | Accept Enter, if checked, allows you to use the Enter key when working in the Equation Editor to break up lines. If this is not checked pressing Enter will activate the focus button which is normally the same as clicking on OK. You can use Ctrl + Enter to break up lines in any case. |
Polarity Distance from Arrow (default 14) is the distance from the arrow at which arrow polarity indicators (+,-,s,o...) should be written.
Arrowhead length (default 14) is the length of an arrow head from its base to its tip perpendicular to the base.
Arrowhead width (default 8) is the width of the base of the arrowhead.
Positioning (Autocenter or Pagemarks or No Pagemarks) determines how the sketch positioning information is managed.
| • | Autocenter causes each view to be entered as it was left. If you scroll the view to a new position that position is made the center of the sketch and the view will be opened at it. |
| • | Pagemarks causes dashed lines showing the borders of pages to appear. These lines are based on your currently selected printer (see Printing). When you move to a view it will always be started with the 0,0 position at the top left. Because the sketch canvas is extensible in all directions there may be information above and to the right of this you can scroll to. When you zoom in or out on a view the page marks will remain the same allowing you to determine how much you can fit on a printed page. |
| • | No Pagemarks is the same as Pagemarks in terms of positioning information but the page marks themselves are not displayed. |
Snap-to for Word Positioning allows you to set up a snap-to grid that will make it easier to align words. By default you can move words to any pixel position. If you set a snap-to grid it will not be shown, but when you move a word the word will only move by the increments you specify. The grid is always at 100% so that if you zoom is has the same meaning. The grid is used to determine both how words are positioned and how they are sized, but has no effect on arrow placement.
| • | Horizontal sets the horizontal increment. You can choose whether to apply the snap-to relative to the Left, Center or Right of a word. Choose Left to line things up on the Left and so on. |
| • | Vertical sets the vertical increment. You can choose whether to apply the snap-to relative to the Top, Center or Bottom of a word. |
By Types Shapes allows you to customize the mapping between the type of a variable and the shape that is used to display the variable. This mapping is used when you ask for a variable appearing on a diagram to be shaped by type. This allows you to customize the appearance of diagrams and change that appearance easily.
There are five types of variables you can set the shape for. To set a shape click on the downward pointing arrow at the right of the shapes name and click on a new shape. The default shape mapping is Box for Levels and Clear Box for everything else.