Save Lists are used in sensitivity simulations, to control the export of datasets, to determine what is stored in normal simulations, and to control the writing of gaming changes in Venapps. Save Lists let you manage what data are stored. When you make a normal simulation, behavior for all model variables are saved. In a sensitivity simulation where one hundred simulations is common, this would make the resulting run file about 100 times as large which, except for very tiny models, is impractical. For normal simulations of very large models, save lists can dramatically decrease memory and storage requirements and make the simulation run many times faster. However, save lists can also prevent Causal Tracing from working properly so they should be used with care.
A save list is simply a list of variables you want to save. You can either enter this list using a text editor, or use the Save List control dialog.
You can open the Save List control dialog from a number of different dialogs. In all of these dialogs you can click on the Ed or Edit button to the right of the save list file name. If there is no file name present, you will be prompted for a name. Select or type in the name of the file you want to use. If the file exists, its contents will be loaded into the dialog, otherwise the dialog will open empty:
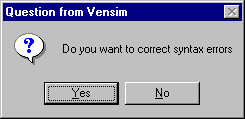
Filename specifies the name of the file containing the savelist. You can change the name to save your modifications to a new file. If you do this and the file you name already exists you will be asked if you want to overwrite it.
Choose New File... allows you select a different savelist to work with. When you click on this a File Selection dialog will open. Select the file you want to work with.
Clear Settings will empty the save list. This allows you to start over.
List of Variables to Be Saved contains the names of the variables to be saved. Click on an item in the list and click on the Delete Selected button to remove it from the list. Click on the Modify Selected button to change it.
Delete Selected deletes the selected item from the list.
Modify Selected removes the selected item from the list and places it in the editing box.
Add Editing takes the contents of the editing box and adds it to the list.
Use the editing box to type in and add the variables you want to save. The Select button will bring up the Variable Selection dialog. If you are using subscripted variables, you can use the variable name with no subscripts to save all elements, or just save specific elements.
You can save Auxiliaries, Constants, Initials, Levels and Time Bases. For normal simulations, all Constants and Initial values are saved so you do not need to specify them here. For sensitivity studies, all of the Constants being changed are saved automatically and do not need to be included in this list. In either case, however, including them will not do any harm.
You can use the wildcard *LEVEL to force all the Levels in a model to be saved. This is most useful in regular simulations since it permits the backing up of models in Gaming mode and also the resumption of models at a time other than the final time.
Subscripts
If a variable in a savelist is subscripted you can simply use the variable name with no Subscripts to save all the elements of the variable. If you want to save specific elements, dimensions or subranges just specify those. For example, stock[item,store] would save all items at all stores as would stock, while stock[milk,store] would only save the stock of milk at ever store and not the other items.
File Format
The file format for a save list is exactly the same as the format in the List of Variables to be Saved in the dialog. Each variable name is entered on a separate line.