PLE Plus PLE
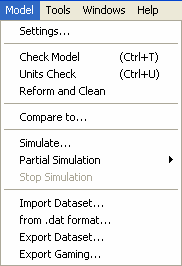
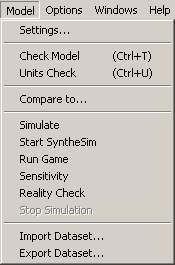
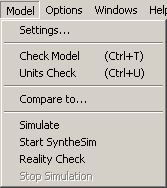
Settings
Settings allows you to open the Model Settings dialog. You can use this to set values for FINAL TIME, INITIAL TIME, TIME STEP and SAVEPER, define units for Time, setup units equivalences and mark such attributes as whether initial causes will be shown in sketches.
Check Model
Checks the current model. Ctrl + T is the same as Model>Check Model.
Units Check
Performs units checking on the model. Ctrl + U is the same as Model>Units Check.
Cleans up the model and allows you to reformat equations.
Compare To…
Compare the current model to another model. A file selection dialog will open allowing you to select a model to compare to the current model. Changes in variables and equations will be reported.
Simulate
In Vensim Standard, Professional and DSS the Simulate… command opens the Simulation Control dialog to start a simulation. From this dialog you can choose what type of simulation to run.
In Vensim PLE and PLE Plus there is no Simulation Control dialog so the types of simulations are directly invoked. Simulate runs a normal simulation, Start SyntheSim enters SyntheSim mode, Run Game starts a game, Sensitivity start a Sensitivity Simulation and Reality Check opens the Reality Check dialog.
Stop Simulation exits SyntheSim or Simulation Setup mode. It is the same as clicking on the Stop button on the Toolbar.
Partial Simulation (Not PLE or PLE Plus)
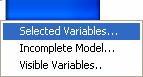
Partial Simulation allows you to simulate only the part of a model you have selected, the part that is visible or to simulate the finished portions of a model that is not yet complete. These commands can only be used when the model you are working with is on-line and in the Sketch tool. If you highlight some of the variables in a view and select "Selected Variables" only those variables will be simulated. All other variables will be held at their initial values. If you are working with an incomplete model this will simulate the parts you have finished, and may require that you specify placeholder values. See Partial Model Simulation for more details. "Visible Varaibles" is like Selected Variables except that what is visible is simulated. Changing the hide level currently shown can thus alter the simulation results in order to demonstrate the impact of different feedback loops.
Import Dataset
Import Dataset allows you to convert data into a form that can be used by Vensim. This command will open a File Selection dialog and query you for the name of a dataset. See Preparing, Using and Exporting Data for more details.
from .dat format (Not PLE)
from .dat format allows you to convert data in the simple .dat format. This command assumes data is in this format regardless of the extension on the file. It is convenient for loading .err files output during optimization. See Preparing, Using and Exporting Data for more details.
Export Dataset
Export Dataset allows you to convert a .vdf file to a format you can use elsewhere. When you use this command you will be prompted for the dataset to convert, and then a dialog will open providing you with options on export format. See Preparing, Using and Exporting Data for more details.
Export Gaming (Not PLE or PLE Plus)
Export Gaming allows you to extract the gaming decisions from a simulation run into a text (.gin) file. The format for this file is
:Time=0
gamevar1=1
gamevar2=2
:Time=5
gamevar2=0
:Time=20
The values of all gaming variables are recorded at the first time. Thereafter a value is reported only if it has changed. The final time for the game is recorded in the last line. This file can be read using the Load Decisions button on the Gaming Input Changes dialog of the Venapp command GAME>READGVARS to replicate the game results.