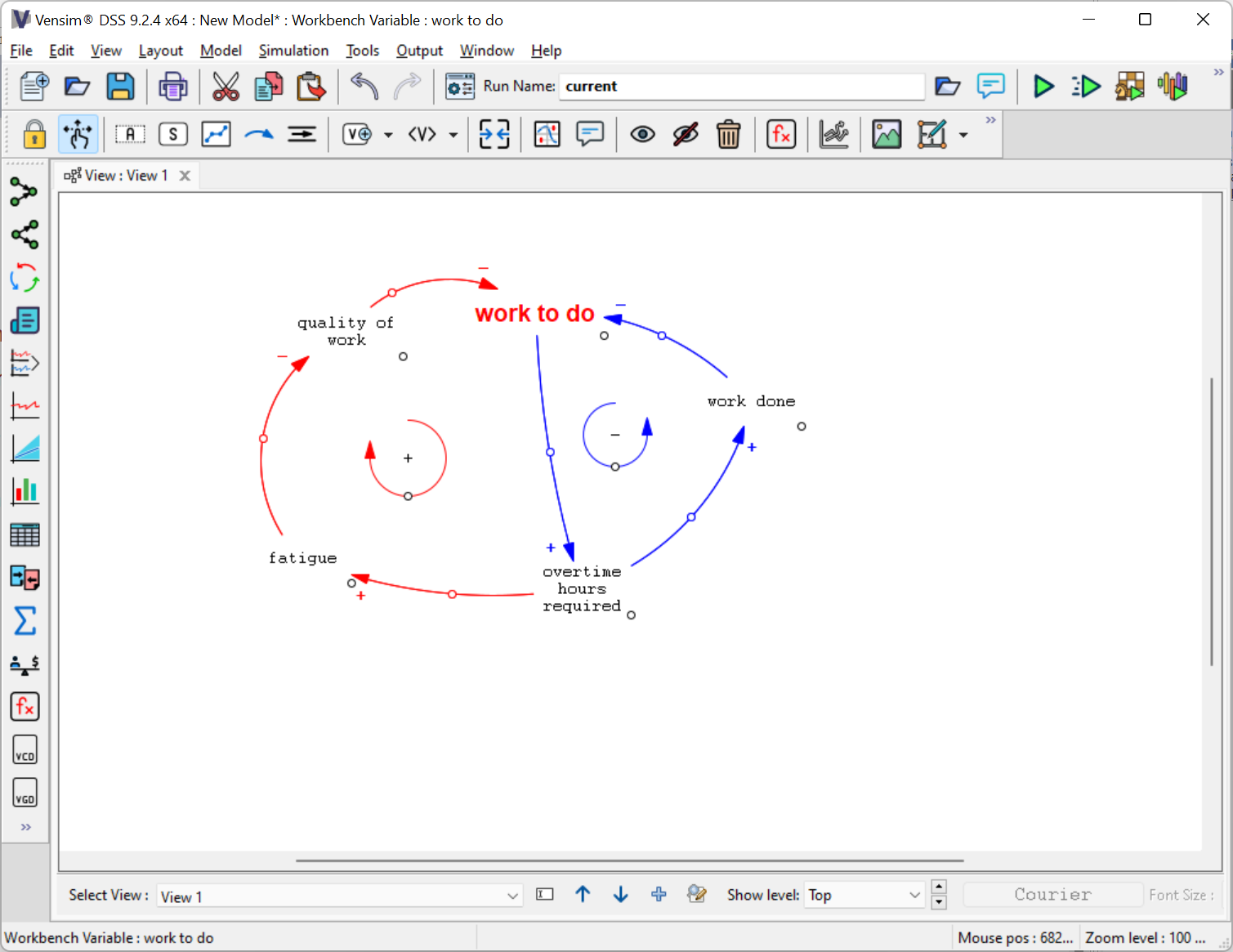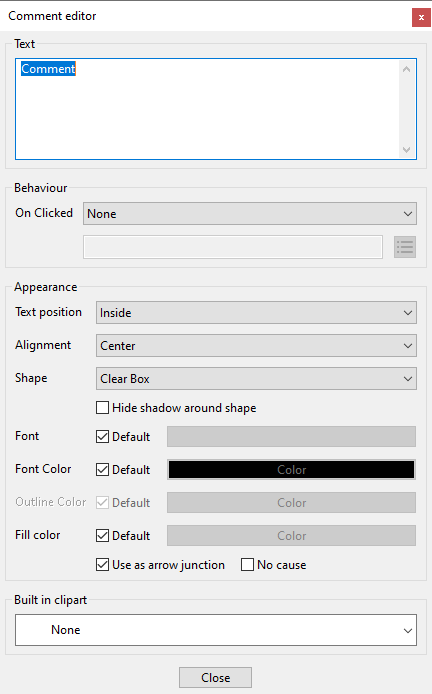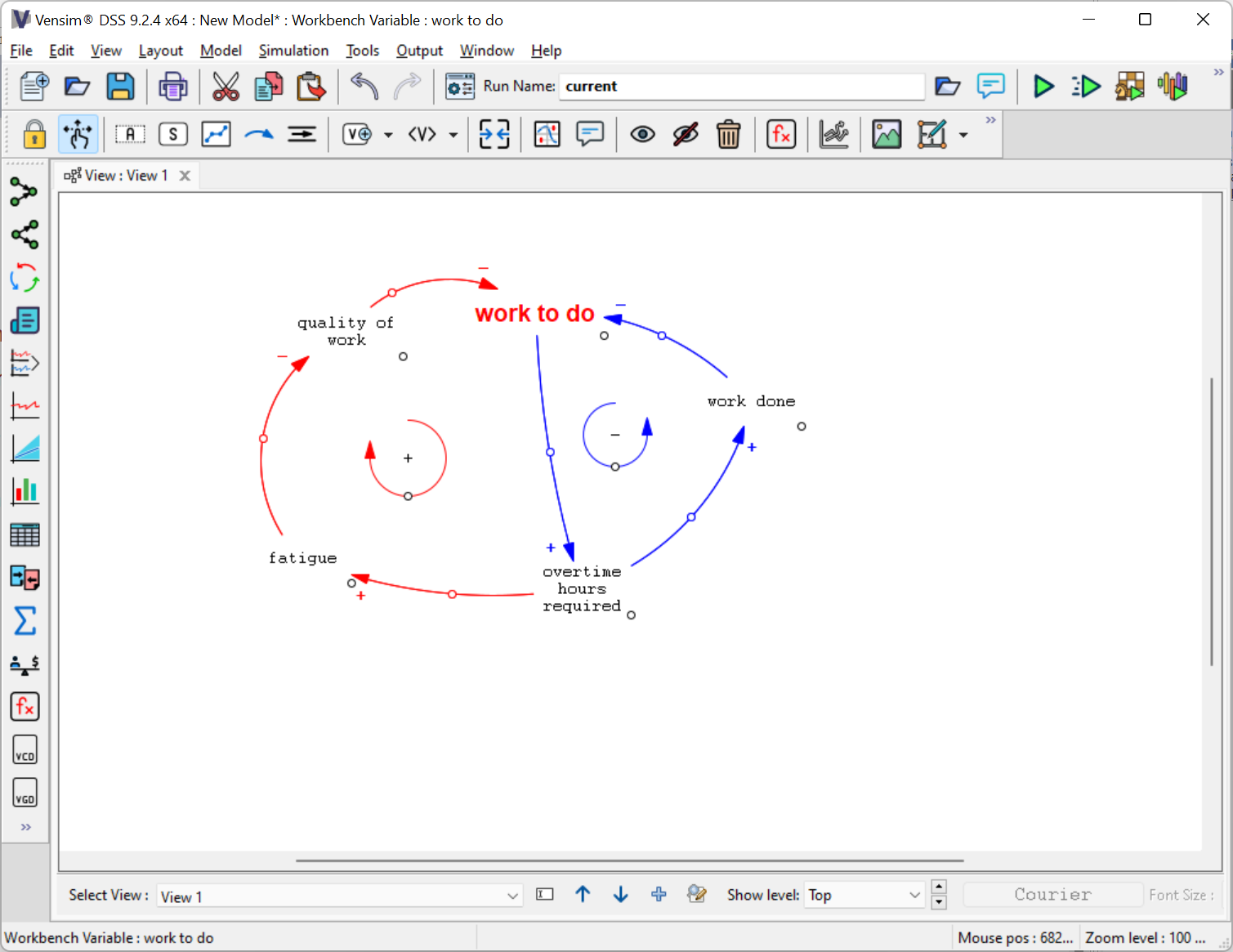| Ø | If you need to make some room at the top of your diagram, select the Move/Size tool, then choose menu Edit>Select all (or Ctrl + A), then using the cursor, drag the whole diagram lower on the view to make room for the title. |
| Ø | Select the sketch Comment tTool. Click at the top of your sketch to add a title; the Comment dialog box will open. |
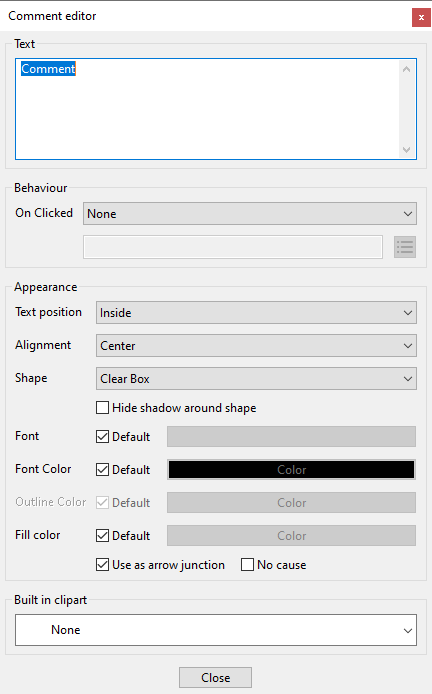
| Ø | Type in a title for your sketch (e.g., Work To Do Project Model). Choose a font, size, color, shape and word position for your comment, then click OK. |
| Ø | Still with the sketch Comment Tool, click on the sketch in the center of the left hand loop. In the comment box, enter '+'. You can also click on the dropdown arrow in the Built in clipart field and choose the positive sign ( + ). Next, in the Shape field choose Loop Clockwise. |
| Ø | Adjust the color by unchecking Default for the Font Color and Outline Color. Select a red color. If you need to, reposition the loop image and resize the loop by dragging its handle. Note that you can also include a bitmap or metafile from the clipboard. |
| Ø | Click on the sketch in the center of the right hand loop. Repeat the process as before, but this time select Loop Counterclockwise and select a blue color for this loop. |
Your diagram should now look similar to the figure below if you entered '+' and '-' as text in the comment box, otherwise, the clipart will be more prominently displayed: