| Ø | Select the Flow tool  . Click once (click and release the mouse button) on top of Potential Customers, then move the cursor on top of Customers and click once again. Type the name new customers and press Enter. . Click once (click and release the mouse button) on top of Potential Customers, then move the cursor on top of Customers and click once again. Type the name new customers and press Enter. |
The Flow has a single arrowhead, indicating the direction that material can flow (the Flow can only increase the Stock). This is only a diagram, in a simulation model the equation governs the direction that material can flow. However, we can use the diagram to indicate whether the flow is intended to be one way or two way.
| Ø | Select the Move/Size tool. |
When you do this you will see that the pipes have small circles in the middle of them.
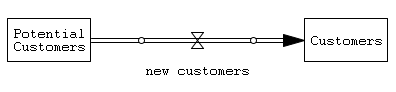
| Ø | Right Click (or Ctrl+Click) on the small circle to the left of the valve ( ). Check the Arrowhead checkbox. Click OK. ). Check the Arrowhead checkbox. Click OK. |
You will see a two way flow.

This diagram would imply that new customers could be positive or negative. We do not want that here.
| Ø | Select Edit>Undo Options from the menu or use the Ctrl+Z key equivalents to undo the last change. The flow will return to one direction. |
Configuring the Flow Tool (not PLE or PLE Plus)
You can change the behavior of the Flow tool to always start with two way flows by Right-Clicking on the Flow tool and unchecking the One Way Flow checkbox. For most models, however, two way flows are relatively infrequent and it is easier just to change them when they occur as demonstrated above.