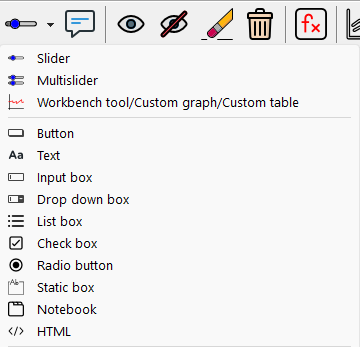
The Input Output Object tool class contains only a single member. It allows you to add input sliders for Constants and Gaming variables and output graphs and tables to a sketch. Input objects are active during on-screen simulation setup and during on-screen gaming.
Output objects are active when the Lock tool is selected and are automatically refreshed on the completion of a simulation. This means that you can set up a model behavior cockpit that can be accessed simply by going to the view that contains it. The resulting graphs can also be exported or printed in the layout you choose for them.
To add an Input Output object to a view select the tool and click on a blank part of the view (not on a word or arrow).
Object Type lets you set whether you want an input object or an output object.
Input Slider creates a slider that can be used to set constants on screen when in simulation setup mode and gaming variables when in gaming mode (see Simulating Models). To set a slider you need to choose a Constant or Gaming variable and put its name in the Variable name field. You also need to set a minimum and maximum value to define the slider range. You can optionally set an increment to determine how the number changes when you move the slider.
The slider will appear in the screen, but will be active only when it is permissible to change its associated value. To change the value associated with the slider drag the slider or type in a new number.
Output Workbench Tool will cause the output of a Workbench tool to be displayed. You first need to choose the variable that needs to be in the Workbench when the tool is invoked, and then the tool you want to invoke. A list of available Workbench tools is available under the Graph or tool name for output label. You can also type in the name if you remember it.
Output Custom Graph will cause to output of a Custom Graph to be displayed. Choose the name of a Custom graph from the dropdown list or type it in.
Variable Name specifies the model variable to use. It is not active if you choose Output Custom Graph. Use the buttons to the left of this to bring up the variable selection dialog to select a variable. Note that for subscripted variables you will need to specify a complete set of Subscript Elements to get the values you want.
Slider Settings are used to set the range for sliders. Enter a minimum value, a maximum value and an optional increment. For Constants Vensim will display information about the units and base model value of the Constant.
Label with varname, if checked, causes the variable name to appear below the slider. This is useful for creating a quick label.
Graph or Tool name for Output lets you choose the name of a Workbench tool or Custom Graph. The dropdown lists the available names.
Input Output Objects are not active when you are editing a sketch. Sliders will appear with no text and outputs will appear as a box with a line 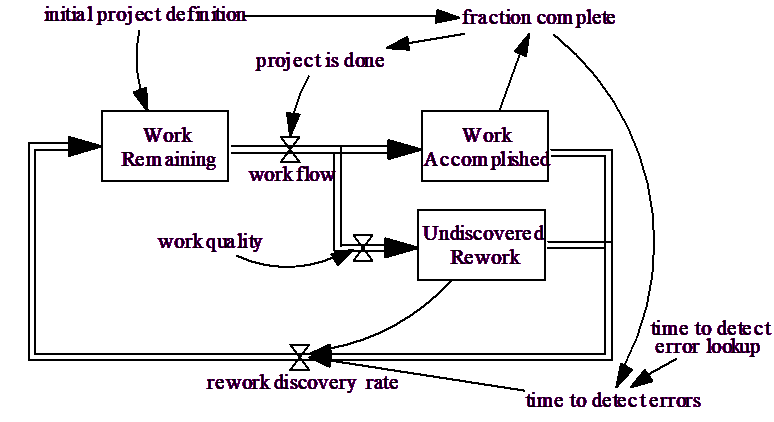 running up through it. Output objects become active when you click on the Lock tool. Both input and output objects are active when you are in simulation setup and gaming mode.
running up through it. Output objects become active when you click on the Lock tool. Both input and output objects are active when you are in simulation setup and gaming mode.
Each time you complete a simulation all of the Output Objects will be reset and drawn with output appropriate for the current results. This can make the output objects a very convenient way to review a summary set of results for a simulation.
If the specification of an Output Object contains an error such as a bad variable or tool name, or if it is a graph and there are no datasets loaded, nothing will be displayed and no message will be given.
NOTE Output Objects depend on the names tools in the Analysis Toolset. If you have edited your Analysis Toolset (see Chapter 13) and pass a model to someone else some of the Output Objects may not work properly.
The Vensim Model Reader presents Input Sliders and Output Objects in the same way as Vensim. The Model Reader has a fixed toolset (the same as the built-in Vensim defaults). If you have Output Objects that depend on a modified Toolset they will not work with the Vensim Model Reader.