The Equation Editor interface has been substantially modified. This section provides a brief overview of the changes. For full documentation, refer the the Equation Editor section of the Reference Guide.
The updated dialog is somewhat larger than the previous version. More information and choices are now available without selecting tabbed folders. This reduces the mouse movements required to perform lookups and should save time.
The screenshot below shows the new equation editor as it will appear for an equation with subscripts (DSS and PRO only). For PLE and PLE-PLUS, the dialog will not contain any of the subscript options or information. However, PLE users will now have access to Groups and to Navigation (Edit a Different Variable).
The dialog has been divided into several sections. The entire dialog has been made somewhat larger in order to provide faster access to selections and to avoid switching tab selections between functions, variables, and subscripts.
| Variable Information: The variable name is shown first, without any subscripts. Optional fields are displayed if appropriate. |
| Edit a Different Variable: This section makes it easy to switch to a different variable in the model. There are many selection categories, such as Causes, Uses, variable type, Range (DSS and PRO), and group membership. Search model provides the old popup menu that includes wild-card and partial string searches. |
| Equation: If subscripts are used for equations, they are entered in the first line of the equation dialog. If more than one equation is specified, exceptions may be entered. |
| Inserts: Below the equation box are equation components that may be added with a single mouse click. |
| Comments; The dialog no longer uses a slider bar to make the comment section larger. Instead, the "Expand" checkbox may be used to temporarily make the comment text area cover the entire Insert section. This will make it easy to edit the occasionally lengthy comment without interfering with equation editing the rest of the time. |
The dialog may be resized. Any added or reduced vertical size is applied to the equation text box. Horizontal resizing will affect the text and lookup lists that extend to the right hand border of the dialog.
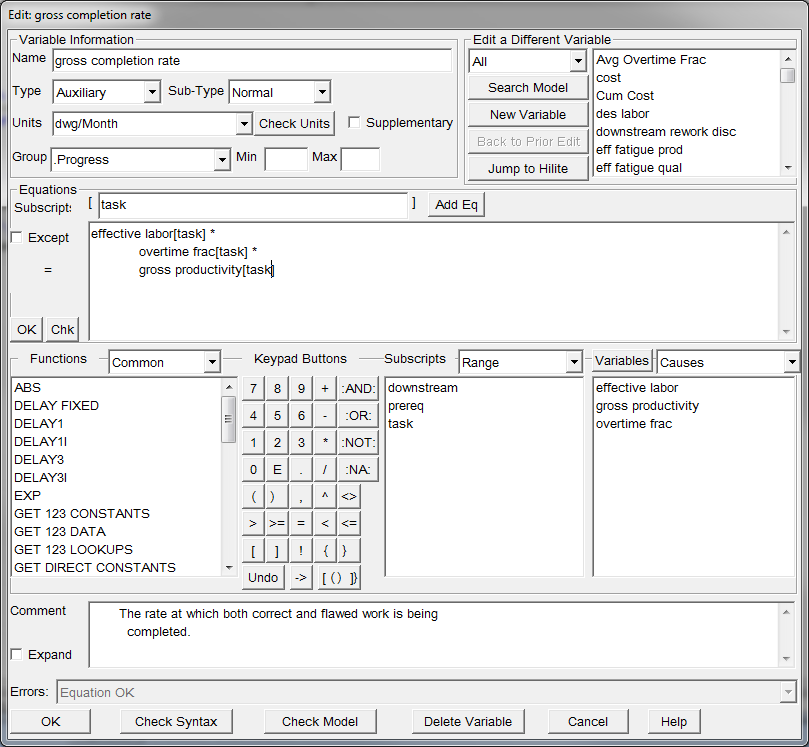
The equation editor now supports additional control keys that allow quick access to various equation editor functions.
ENTER Key When you press the ENTER key in a text box, a new line is placed in the text box. This key no longer closes the dialog.
Control ENTER These key combinations invoke the "OK" button and close the dialog.
Control W
PgUp Previous variable in the model (alphabetically)
PgDn Next Variable in the model (alphabetically)
Up Arrow Previous equation (subscripted variables with multiple equations)
Down Arrow Next equation (subscripted variables with multiple equations)
CTRL - E Add Equations (subscripted variables)
CTRL – B Back to previous variable (if navigation has been used)
CTRL – D Delete the Variable
CTRL – F Find a Variable and Jump to that variable for editing
CTRL – H Help
F1 Help
CTRL – J Jump to Highlighted variable
CTRL – K Check Syntax
CTRL – N New Variable
CTRL – R Remove Equation (subscripted variables with multiple equations)
CTRL – U Units Checker