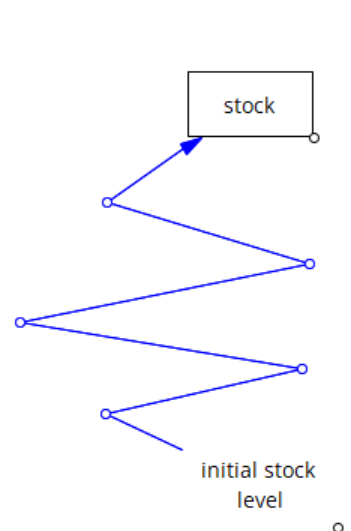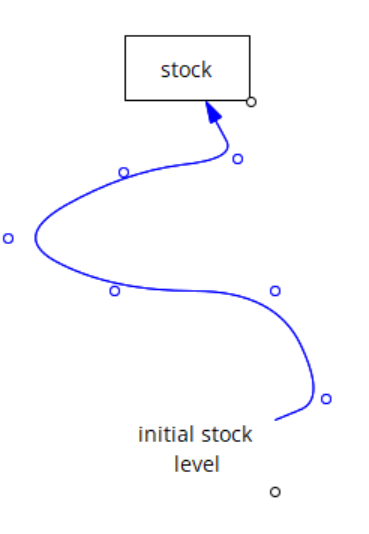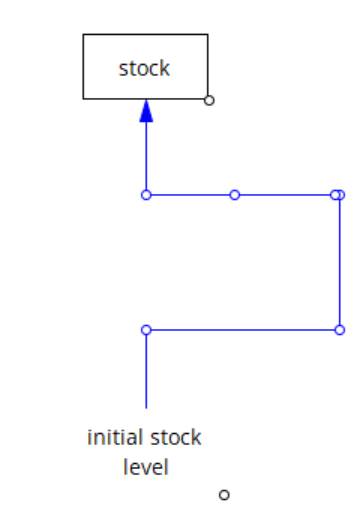![]()
The Arrow tool class contains the Arrow tool, Polyline Arrow tool and Perpendicular Arrow tool. Arrow tools allow you to create a link between one variable and another. The regular Arrow tool creates either a straight or curved (arc) link, the Polyline Arrow tool creates a series of line segments for the link, and the Perpendicular Arrow tool creates a series of perpendicular line segments for the link.
After selecting the Arrow tool, click once on the variable you want the arrow to start from, then move the mouse (without holding down the button). As you move the mouse, an arrow will follow your pointer. Move to the variable you want to connect the arrow to, and click again. An arrow will be drawn between the two variable.
Different styles of arrows can be created by holding down ALT, CTRL/CMD and SHIFT when drawing.
Standard arrow |
Multi point arrow (hold ALT) |
Splines arrow (hold CTRL/CMD) |
Perpendicular arrow (hold SHIFT) |
|
|
|
|
With the regular Arrow tool if you can click once in an empty part of the sketch while creating an arrow and a handle will be dropped at the point you click at. When you click on the destination word this handle will be used to form a circular curve. If you do not click at an intermediate point a straight line connection between the two words will be made.
With the Polyline Arrow tool and Perpendicular Arrow tool you can click on up to 16 intermediate points before clicking on the second word. The points will be used to shape the resulting arrow, with the Perpendicular Arrow tool forcing each line segment to be perpendicular. If you try to add more than 16 points the Arrow will be dropped.
During the creation of an arrow, you cannot drag anything. If you press the mouse button and move the mouse the motion will be ignored until you release the mouse button.
You can stop the creation of any Arrow by clicking twice in the same empty part of the sketch, or by pressing the Esc key.
If you start an arrow on a variable and then click on the first handle of an existing arrow, this will cause the existing arrow to start from the variable you first clicked on. This effectively moves the tail of the arrow from one variable to another. The arrow will be the same type of arrow that already existed. You can move the head of an arrow by dragging the arrowhead from one word to another.
NOTE Dragging on a word (pressing the left mouse button and moving the pointer) will move the word, not start a new arrow.
NOTE After you click on the final word, you must release the mouse on the same word or the arrow will be canceled.
When you have an arrow tool selected the arrow you create will have one or more handles that you can use to reshape it. For regular arrows, you drag the handle in the middle to change the shape of the arc it forms. For the Polyline arrows you can change the two line segments defined by a point.
The reshaping of perpendicular arrows is somewhat more constrained. You can only move the first and last handles along a line parallel to their current connection. When you move other handles their nearest associates will also move. Finally, if there is only one handle, your only choices are usually horizontal then vertical or vertical then horizontal.
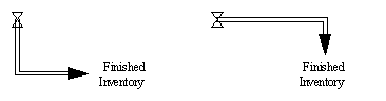
In this situation you can make Vensim move between the two positions. Press the mouse button on the arrows handle and drag. Nothing will happen till you pass the halfway mark to the other corner, then the arrow will flip.
You can draw arrows from any word to words representing Defined variables, Valves and Junction Nodes. If you attempt to terminate an arrow on a Shadow variable or away from any words, no arrow will be drawn, and the arrow you have been working on will disappear. Also, even though a variable can depend on itself, as a matter of convention you cannot draw an arrow from a variable onto itself, or into another word representing the same variable (you can, however, draw an arrow from a word into a valve or junction node, and have an arrow run from that valve or junction node back to the word).==F}
If you attempt to create an arrow connecting two variables that already have an arrow connecting them, you will be told the connection exists and asked if you want to reshape the arrow. Answer Yes to remove the old arrow and replace it with the one you have just drawn. Answer No to have both arrows present. Answer Cancel to leave the old arrow where it was. This is a simple mechanism for changing the type of arrow connecting two variables.
With unnamed valves and junction nodes, two variables can be connected through intermediate non-variable nodes. If you attempt to create an arrow that connects, directly or indirectly, two variables that are already connected, directly or indirectly you will be informed of this condition and asked if you want to proceed. Creating redundant connections is allowed, but you will always be informed that such a situation is going to arise and given the option of canceling.
NOTECreating a new arrow changes the causal structure of the model. Reshaping existing arrows influences only the appearance of the view.
Arrow Options
The options for the arrow tool class are essentially the same as the options for arrows discussed in the section "Changing the Appearance of Views" later in this chapter.
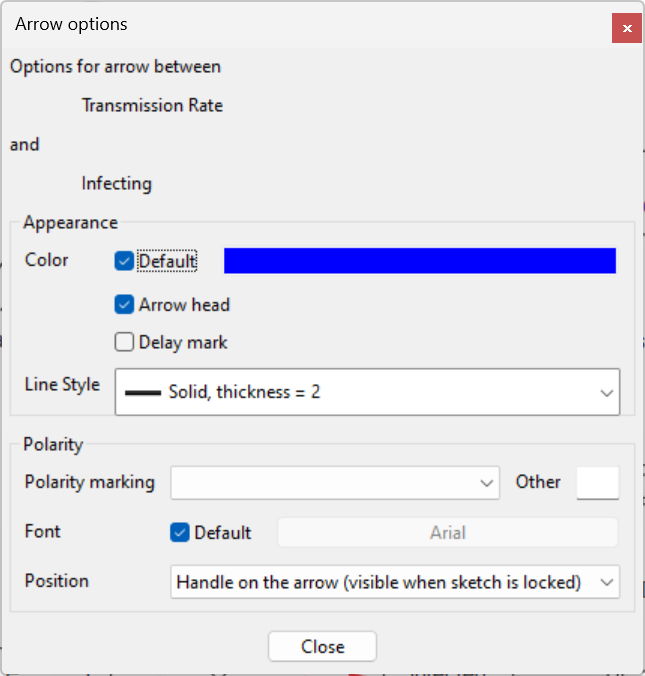
There are only minor differences from the standard arrow options.
Arrowhead into junction determines whether or not the arrowhead is drawn when an arrow goes into a junction node. This option is only active is Arrowhead itself is checked. Unchecking Arrowhead into junction can be very useful if you often use junctions to break up arrows with text commentary.
The default font checkbox inside the Polarity box means the default font will be used for polarities. Similarly, all of the color options have the default color selection available. You can also supply a Tool Icon Label and control the color of the tool.