When you click with the right mouse button (or Ctrl + Click) on a word representing a variable, the Options dialog for that word will be displayed, as shown here.
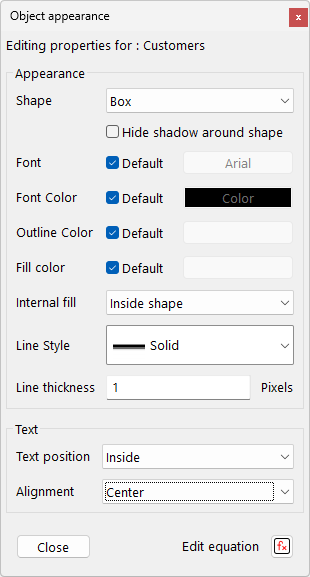
Shape (None or By Type or Box or Clear Box or Circle or Hexagon or Diamond or Triangle or Up Triangle) determines what shape, if any, will be drawn around the word. If you choose By Type, a shape will be chosen based on the setting in the Sketch tab of the global options dialog.
NOTEThe Clear Box shape is used to force words to line wrap (without putting them inside a visible shape).
Word Position (Inside or Below or Above or Right or Left) determines the position of the word relative to the shape. This option only operates if you have selected a shape.
Shape Color allows you to select the color for the box or circle drawn around the word. Click on the button to the right to select from a list of available colors. The word color is determined with the font for the word.
Thickness allows you to set the thickness of the shape associated with the word. Thickness is measured in Pixels. Setting a thickness bigger than 1 will result in an emphasized appearance of the shape.
Background Color, if checked, will cause the shape associated with the word to be filled with a color. This can be used for additional emphasis or visual contrast. Click on the button to the right to set the color. Note that the color used does not need to be pure, and the color selection dialog can have a different appearance than usual because of this.
Font Selection
The Word Options dialog contains a complete font Selection dialog. You can choose a face, size and attributes as well as setting color. Use the color button of the Font Selection portion to change the color of the word. If you ask for a word to be rendered Vertically it is usually best to use a True Type Font.
Hide Level sets the hide level for a word. Words that are not hidden have hide level None. When you hide a word the arrows entering and exiting the words are also hidden. See the discussion of the Magic Wand above.
Equation closes the dialog box, applies any changes you have made, and opens the Equation Editor.